Az EDUROAM beállítása Android operációs rendszert futtató eszközökön
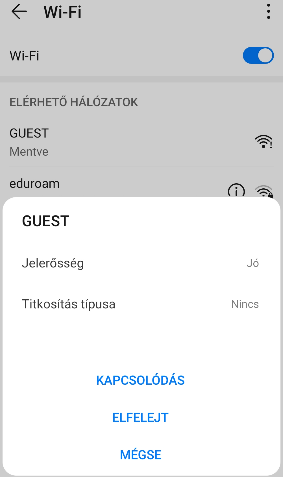
2. lépés: Telepítenünk kell az eduroam CAT nevű android alkalmazást. Ezt kétféle módon is megtehetjük. Telepíthetjük a Play áruházból vagy letölthetjük az eduroam weboldaláról. A GUEST korlátozott hálózathoz csatlakozva csak az utóbbi fog működni. Aszerint, hogy melyik módon akarjuk telepíteni, válasszuk a 2A vagy 2B lépést. Ha mobilneten vagy otthoni hálózaton állítjuk be, akkor a 2A lépés ajánlott.
2A. lépés: Telepítsük az eduroam CAT android alkalmazást a Play áruházból.
Az alkalmazás itt található, de rá is kereshetünk a Play áruház keresőmezőjébe beírva:
https://play.google.com/store/apps/details?id=uk.ac.swansea.eduroamcat
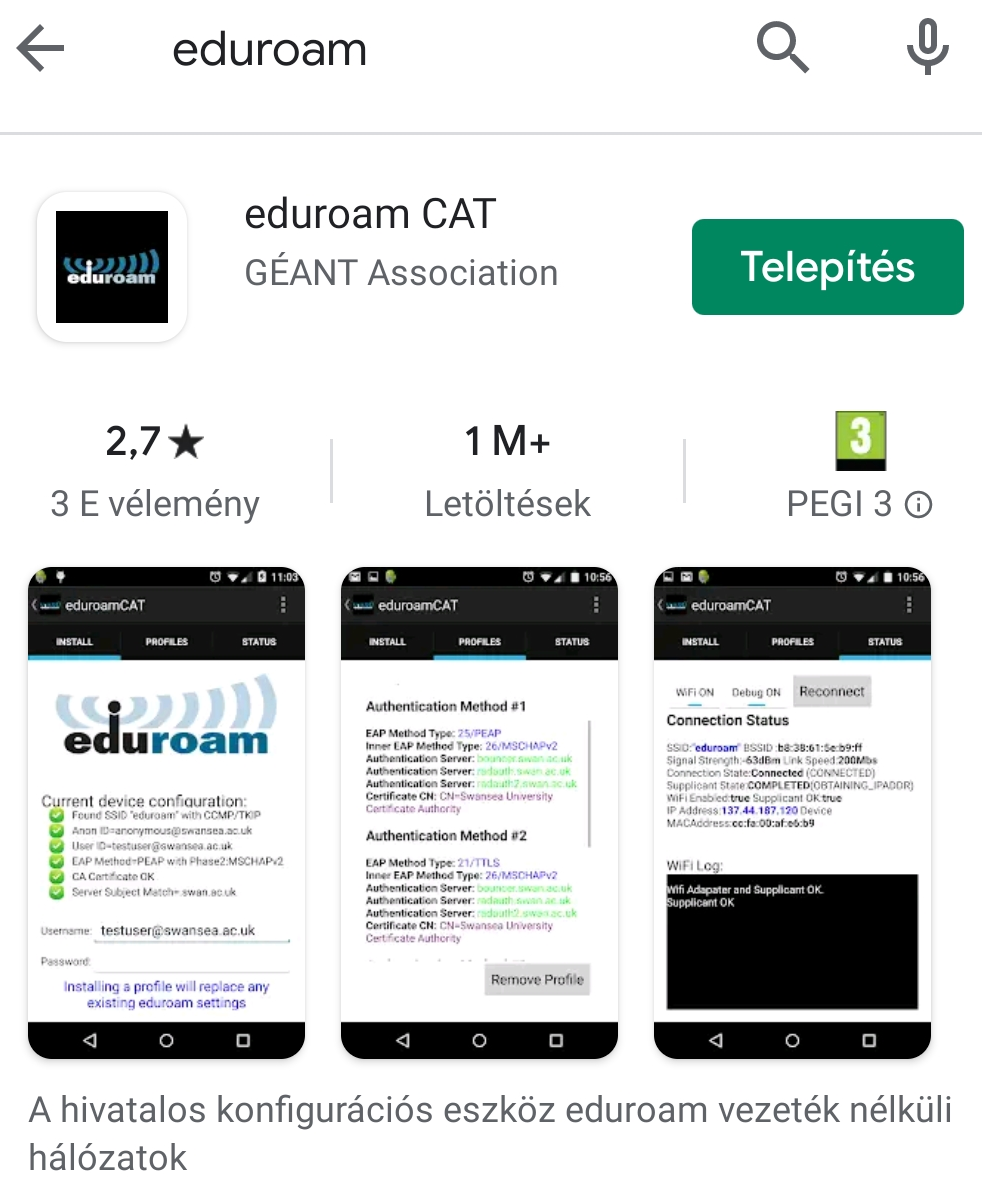
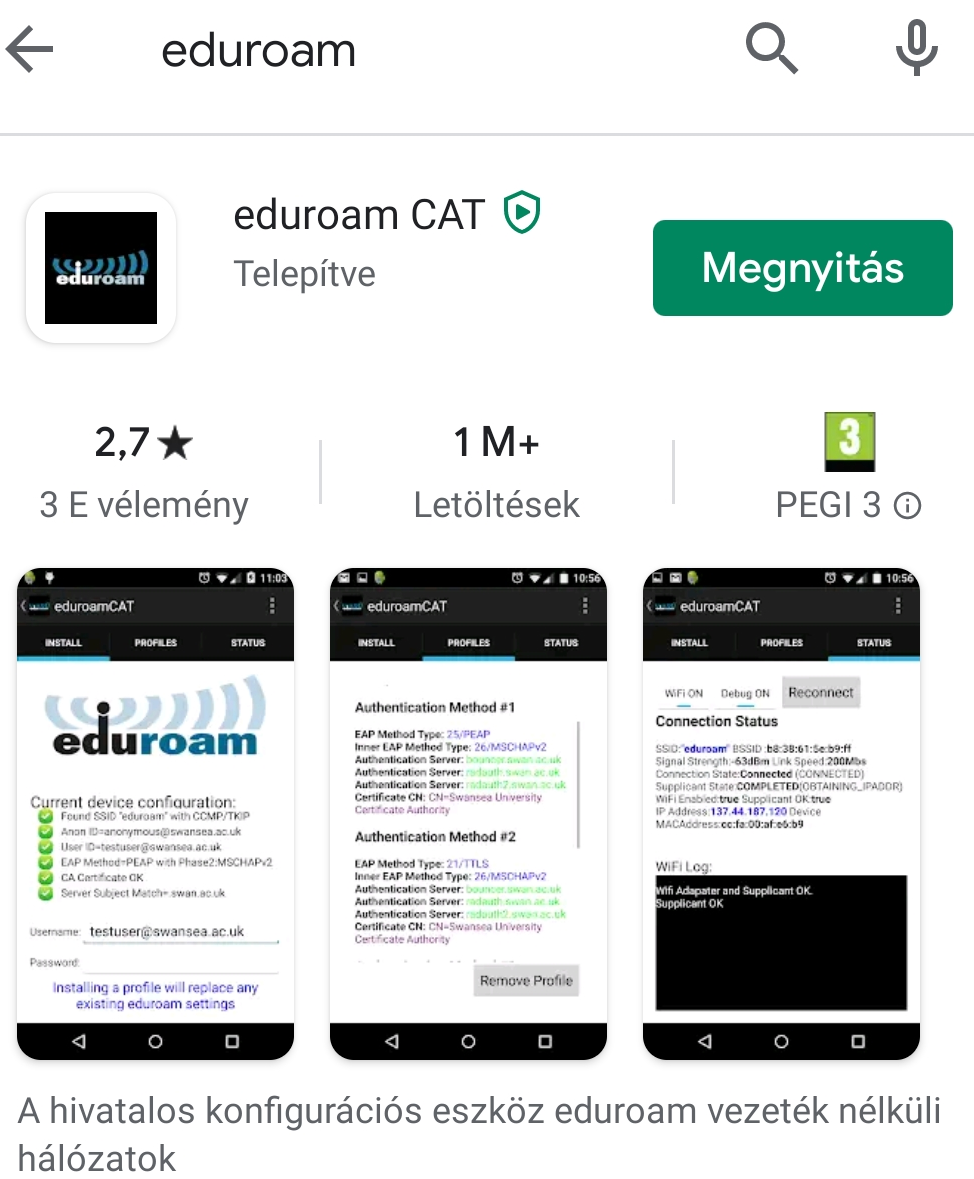
2B. lépés: Ha a GUEST vendéghálózathoz csatlakoztunk vagy egyéb okokból nem működik a Play áruházból történő telepítés, akkor töltsük le az APK fájl a következő weboldalról: https://cat.eduroam.org/eduroamCAT-stable.apk
Majd kattintsunk a Megnyitásra:

Ha biztonsági felhívást kapunk ismeretlen alkalmazás telepítése miatt, akkor klikkeljünk a BEÁLLÍTÁSOKra, majd engedélyezzük azt:
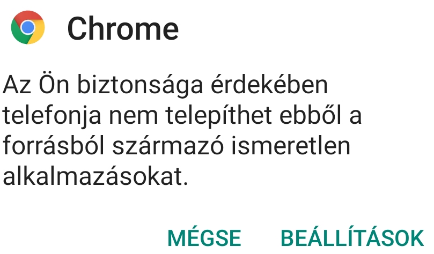
A telepítés után ez a beállítás visszaállítható a Beállítások > Biztonság > További beállítások > Külső forrásokból származó alkalmazások telepítése > Chrome > Alkalmazástelepítések engedélyezése csúszka kikapcsolásával:
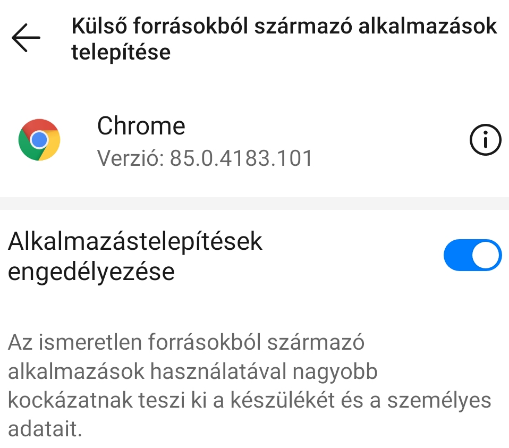
A „Telepíti ezt az alkalmazást?” kérdésre klikkeljünk a TELEPÍTÉSre:
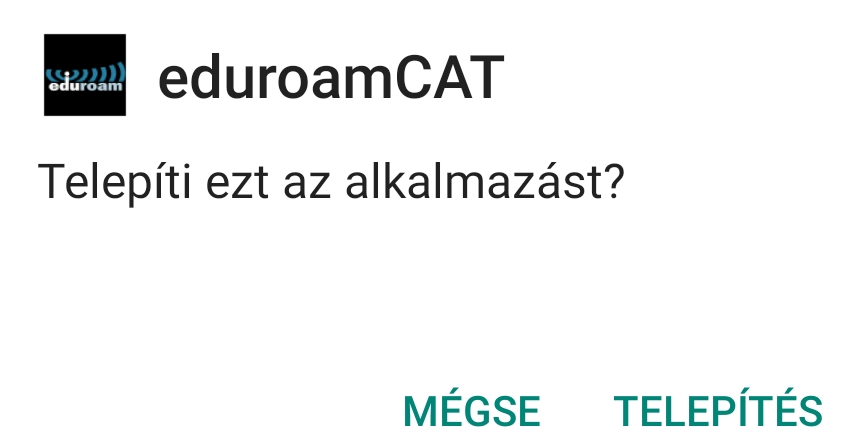
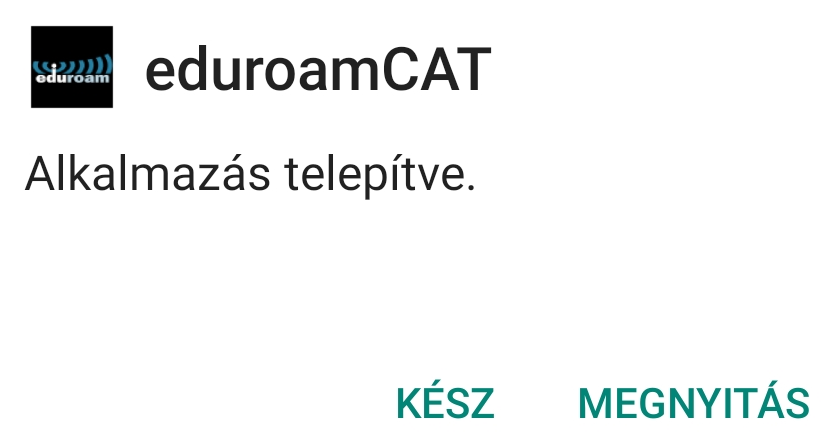
3. lépés: Nyissuk meg a feltelepített alkalmazást.
A szoftver önműködően felismeri a tartózkodási helyünket:
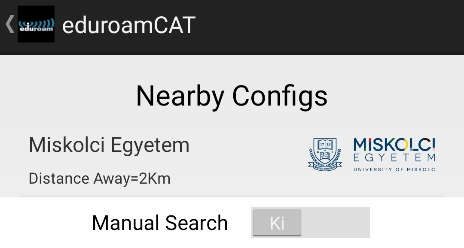
Ha ez mégsem sikerülne, akkor kapcsoljuk be a Manual Search gombot és keressünk rá a „Miskolci Egyetem”-re:
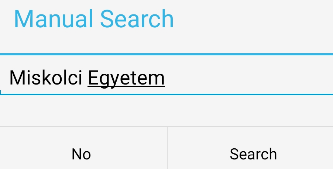
Klikkeljünk a megjelenő Miskolci Egyetem feliratra, és az Install gombra kattintva telepítsük a beállításokat:
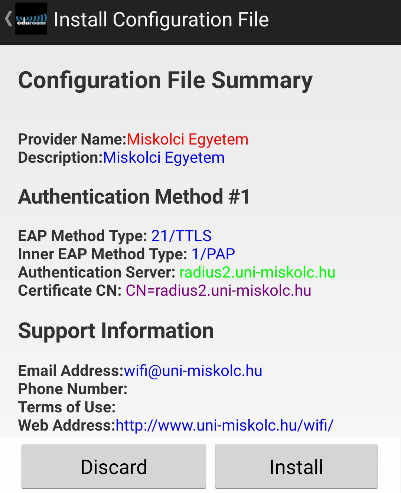
Az Install Profile kérdésre válaszoljunk Yes-el:
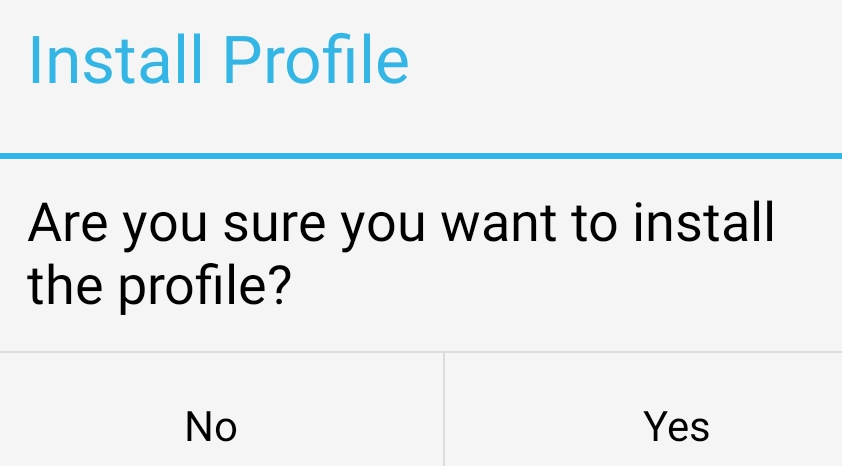
Ha kéri a felhasználói azonosítónkat, akkor írjuk be a 0. lépésben kapott e-mail-címünket és jelszavunkat, majd kattintsunk az Install gombra:
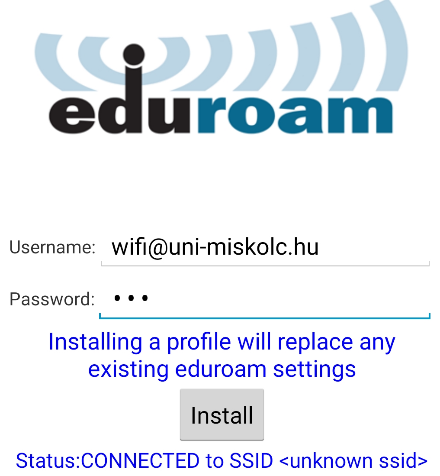
4. lépés: Ezután csatlakozhatunk az eduroam hálózathoz!
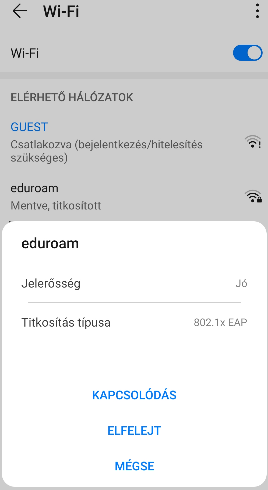
El is készültünk!
Az internet használata során soha ne felejtsük el betartani a ránk vonatkozó szabályokat és a hálózati kommunikáció általános illemszabályait!
Hiba vagy jelszóváltoztatás esetén felejttessük el az eduroam hálózat profilját és kezdjük újra a lépéseket. Ezt megtehetjük a Beállítások > Wi-Fi > Mentett hálózatoknál vagy amikor kitallózzuk az eduroam hálózatot az ELFELEJT gombra klikkelve.
Ekkor az eduroam CAT alkalmazás megnyitásával adjuk meg újra az e-mail címet és a hozzá tartozó jelszót és klikkeljünk az Installra. Szükség esetén a Beállításokban az Alkalmazásoknál letelepíthető a program.
Még több információt a következő weboldalon találunk: https://it.uni-miskolc.hu/wifi